Repairing QuickBooks Negative Inventory Made Easy: Your Step-by-Step Guide
- quickbooksrepair00
- Jun 1, 2023
- 3 min read
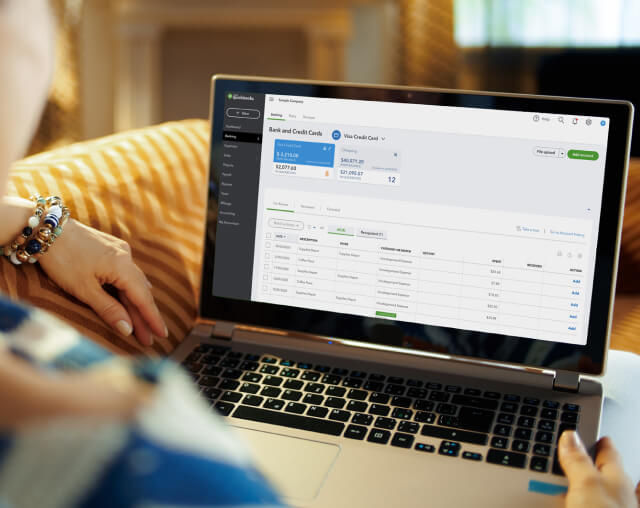
Introduction:
Welcome to our comprehensive guide on repairing QuickBooks negative inventory. Negative inventory can be a daunting issue for businesses using QuickBooks, but fear not! In this step-by-step guide, we will walk you through the process of resolving negative inventory in a clear and concise manner. By following our instructions, you will be able to rectify this problem and ensure the accuracy of your inventory records. Let's dive right in!
Understanding Negative Inventory:
Before we proceed, let's quickly explain what negative inventory is and why it can occur. Negative inventory arises when the quantity of items recorded as sold or used exceeds the available stock. This can happen due to various reasons, such as data entry errors, inventory adjustments, or system glitches. Regardless of the cause, negative inventory can wreak havoc on your financial reports and lead to inaccurate accounting.
Step 1: Identifying Negative Inventory:
The first step in repairing QuickBooks negative inventory is identifying the affected areas. Start by generating a negative inventory report in QuickBooks, which will provide you with a list of items that have negative quantities. This report can be accessed by navigating to the Reports menu, selecting Inventory, and choosing the Negative Quantity report.
Step 2: Analyzing the Causes:
Once you have the negative inventory report, it's crucial to analyze the causes behind the discrepancies. This step requires careful examination of your sales, purchase, and inventory adjustment records. Look for any anomalies, such as incorrect entries, duplicated transactions, or missing data. By identifying the root causes, you can address them effectively and prevent future occurrences of negative inventory.
Step 3: Correcting Inventory Quantities:
Now that you understand the causes, it's time to correct the negative inventory quantities in QuickBooks. There are several methods you can use depending on the specific circumstances. Here are a few common approaches:
Adjusting Quantity On Hand: One way to rectify negative inventory is by manually adjusting the quantity on hand for the affected items. This can be done by selecting the item in QuickBooks, clicking on the Edit menu, and choosing Adjust Quantity/Value on Hand. Enter the correct quantity to bring it back to a positive value.
Creating Purchase Orders: If you have outstanding purchase orders for the items with negative quantities, you can receive those items to correct the inventory. Access the Vendor menu, select Receive Items, and choose the appropriate purchase order. This action will update the quantities and resolve negative inventory.
Making Inventory Adjustments: In some cases, you may need to make inventory adjustments to rectify negative quantities. QuickBooks allows you to adjust inventory directly through the Adjust Quantity/Value on Hand option. Ensure that you enter the correct adjustments based on your analysis of the causes.
Step 4: Verifying the Corrections:
After making the necessary corrections, it's essential to verify the changes to ensure the accuracy of your inventory records. Generate a new negative inventory report and cross-reference it with the previous one to confirm that the negative quantities have been resolved. Additionally, review your financial reports and transactions to ensure they reflect the updated inventory data accurately.
Step 5: Preventing Future Negative Inventory:
Repairing QuickBooks negative inventory is not a one-time fix. To prevent its recurrence, implement preventive measures in your inventory management processes. Here are a few tips:
Regular Inventory Audits: Conduct periodic audits to reconcile physical inventory with your QuickBooks records. This will help you identify discrepancies and rectify them promptly.
Employee Training: Train your staff on proper inventory management procedures, emphasizing the importance of accurate data entry and timely updates.
System Integration: Consider integrating your inventory management system with QuickBooks to streamline the data flow and minimize the chances of errors.
Conclusion:
Congratulations! You have successfully learned how to repair QuickBooks negative inventory. By following the step-by-step guide provided, you can resolve this issue efficiently and maintain accurate inventory records. Remember, proactive measures are key to preventing future occurrences of negative inventory. Implement the preventive tips we discussed, and you'll be on your way to smooth and error-free inventory management.



Comments